Nachdem wir Podlove nun eingerichtet haben, kann es losgehen mit unserer ersten Episode. In diesem Kapitel leite ich Dich durch den kompletten Prozess wie Du eine Episode mit Podlove veröffentlichst, erkläre was Shownotes sind und welche Felder wie ausgefüllt werden sollten. Dazu gibt es gleich am Anfang eine wichtige Sache zu verstehen: Podcastepisoden sind etwas anderes als Blogeinträge. Sie funktionieren sowohl technisch als auch inhaltlich anders. Das geht schon damit los, wie man sie anlegt.


Es ist wichtig, eine „Episode“ anzulegen, keinen „Beitrag“. Sonst schreibst Du einen Blogeintrag und die Podlove-Features funktionieren nicht, was bedeutet dass Dein Feed unvollständig sein wird.
Ich gehe in diesem Tutorial davon aus, dass Du den Gutenberg-Editor benutzt, der seit WordPress 5.0 standardmäßig mit ausgeliefert wird. Der spielt zwar noch nicht optimal mit dem Podlove Publisher zusammen, aber ich bin ziemlich sicher, dass er sich mittelfristig durchsetzen wird. Außerdem gehe ich davon aus, dass Du Deine Episode bereits aufgenommen und auf Deinen Webserver in das korrekte Verzeichnis hochgeladen hast. Das korrekte Verzeichnis ist das, was Du unter „Podcast-Einstellungen“ im Reiter „Medien“ angegeben hast. Alle Audio-Dateien und gegebenenfalls auch die für die Kapitelmarken müssen zwingend im selben Ordner liegen, damit Podlove sie verarbeiten kann.
Nach dem Klick auf Episode|Hinzufügen siehst Du zunächst dieses Fenster:

Wir werden uns zunächst mit dem schwarz eingerahmten Bereich beschäftigen. Das ist der Bereich für Shownotes, für weiterführende Links. Beginnen wir ganz oben: Dort wo „Titel hier eingeben“ steht, kannst Du den Titel eintragen, der auf der begleitenden Blog-Seite Deiner Episode erscheint. Es ist wichtig zu verstehen, dass Dein Eintrag hier sich nicht auf das auswirkt, was im Podcastfeed steht. Deswegen kannst Du hier auch eine Episodennummer eintragen, ohne dafür von Apple Podcasts abgestraft zu werden, was Du hier schreibst, erscheint ausschließlich in Deinem Blog. Also zum Beispiel auch in Deinem Episodenarchiv, wenn Du mein Template dafür benutzt.
Im Textfeld darunter, da wo „Schreibe etwas oder tippe / zur Blockauswahl“ steht, kannst Du nun weiterführende Links auflisten, Bilder posten, andere RSS-Feeds referenzieren oder eine Kurzgeschichte über ein rosa Pony veröffentlichen. Dazu stehen Dir alle Mittel zur Verfügung, die der WordPress-Editor Dir bietet. Diese Angabe ist freiwillig und ein reiner Service für Deine Hörerinnen. Ich kann für mich sagen, dass die Shownotes von Podcast zu Podcast und von Episode zu Episode unterschiedlich ausfallen. Bei Jörn Schaars feinem Podcast habe ich manchmal 20 Links, diverse Tweets und ein Youtube-Video in den Shownotes und mal gar nichts – das kommt sehr darauf an, was ich zu erzählen habe. Beim Nord-Süd-Gefälle, bei What’s in your pants?, beim Haialarm-Podcast und dem Camping Caravan Podcast sind die Shownotes immer recht ausführlich. Schau Dir gern die Seiten der Podcasts an, um einen Eindruck davon zu bekommen, was da möglich ist. Wie viel Aufwand du für deine Shownotes betreiben möchtest, bleibt komplett dir überlassen.
Grundsätzlich sollten Deine Hörerinnen hier Links zu den Themen finden, über die Du gesprochen hast. Das Ergebnis könnte zum Beispiel so aussehen:
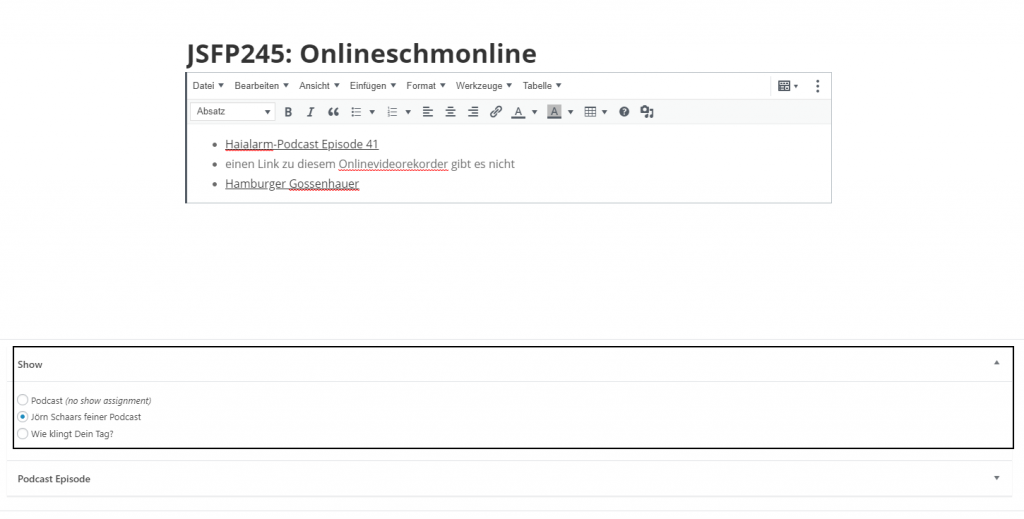
Wenn Du das Shows-Modul aktiviert hast, findest Du auch den hier eingerahmten Bereich in dem Du mit einem Klick festlegen kannst, zu welcher Show Dein Podcast gehört.
Jetzt folgen die wirklich relevanten Angaben, damit Deine Episode auch korrekt in den Podcast-Apps Deiner Hörerinnen angezeigt wird:
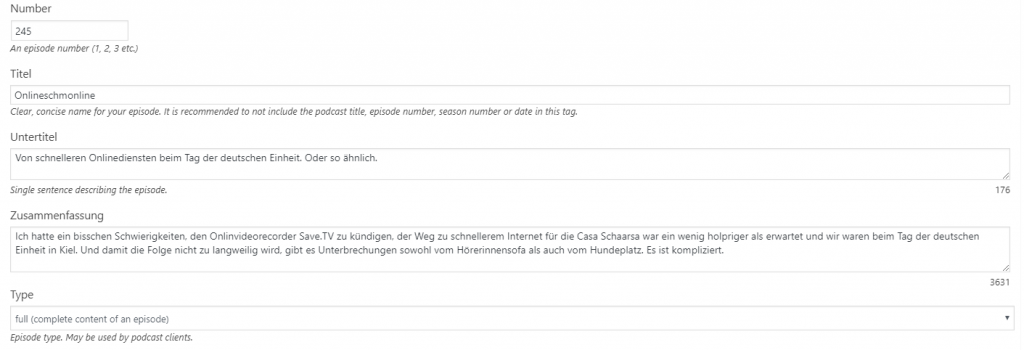
Zunächst legst Du die Episodennummer fest. Diese Angabe ist ein Pflichtfeld, trägst Du nichts ein, führt das zu einer kryptischen Fehlermeldung und dazu, dass Deine Episode nicht korrekt angezeigt wird. Gib hier ausschließlich ganze, reele Zahlen größer als null ein. Daraus und aus dem Mnemonic des Podcasts (Wir erinnern uns an Kapitel 1 dieses Tutorials) setzt sich der Slug der Episode zusammen. Das erkläre ich noch genauer, keine Sorge.
„Titel“ ist im Prinzip das was Du oben auch schon eingetragen hast, nur ohne die Episodennummer. Das ist ein Pflichtfeld und muss ausgefüllt werden, damit Dein Podcast-Feed korrekt ist.
Der „Untertitel“ wird von manchen Podcast-Apps, vom Podlove-Webplayer und von meinem Episodenarchiv-Template genutzt und sollte nicht länger als 255 Zeichen sein. Leider ist das Textfeld hier nicht begrenzt, deswegen musst Du schätzen. Ich versuche immer die Episode in einem Satz zusammenzufassen und der ist bei Jörn Schaars feinem Podcast immer etwas quatschig.
Die „Zusammenfassung“ finde ich sehr wichtig. Sie gibt der Hörerin Orientierung darüber was in Deiner Episode passiert und wird von fast allen Podcast-Apps angezeigt. Maximal 4.000 Zeichen sind hier erlaubt, aber ich habe die noch nie wirklich ausgereizt. Einige wenige Sätze sollten hier ausreichen, um den Inhalt Deiner Episode ausführlicher zu beschreiben, als Du es im Untertitel getan hast. Das ist ein Textfeld, in dem weiterführende Links oder HTML nicht korrekt dargestellt werden. Links und alle gestalterischen Elemente finden Teil im großen Eingabefeld am oberen Ende der Seite.
Unter „Type“ kannst Du schließlich angeben, was genau Du hier veröffentlichst. Das ist auch etwas, das Apple eingeführt hat. Standardmäßig sollte dieser Eintrag auf „full“ stehen, um anzuzeigen, dass Du eine komplette Episode veröffentlichst. Die weiteren Optionen sind „Trailer“ und „Bonus“. Und da hat sich Apple etwas spezielles ausgedacht, das auf den ersten Blick etwas kompliziert scheint, aber doch recht sinnvoll klingt:
Wenn Du Deine Episode als Trailer definierst kannst Du entweder:
- keine Staffel- oder Episodennummer angeben und so einen Trailer für den ganzen Podcast definieren. Das könnte zum Beispiel eine Nullnummer sein.
- eine Staffel- aber keine Episodennummer angeben und so einen Trailer für die kommende Staffel definieren
- optional eine Staffel- und eine Episodennummer angeben und damit einen Teaser für die neue Episode anlegen, den Du später durch die neue Episode ersetzt.
Mit der Definition „bonus“ kannst Du nach dem gleichen Muster Bonusmaterial für Deinen gesamten Podcast, eine Staffel oder eine spezielle Episode anlegen. Das könnte zum Beispiel „Behind the Scenes“-Material sein, die ungeschnittene Fassung eines Interviews oder Outtakes oder ein Gespräch der Protagonisten darüber wie es war, die Staffel/die Episode aufzunehmen. „Trailer“ und „Bonus“ sind die einzigen Einstellungen, in denen es in Ordnung ist, keine Episodennummer anzugeben.
Nach allem was ich bisher sehe, scheint sich diese Angabe jedoch noch nicht besonders stark auszuwirken. Im Feed und in der Anzeige bei Apple Podcasts jedenfalls gibt es keinen optischen Unterschied. Über die Variable{{ episode.type }} kannst Du den Typ der Episode in Templates anzeigen lassen und so Trailer und/oder Bonusmaterial etwa in einem Archiv ausblenden oder anders darstellen.
Wenn Du das Contributor-Modul aktiviert hast, kannst Du an dieser Stelle Mitwirkende einfügen. Wie das geht, habe ich in einem eigenen Artikel erklärt.

Wenn Du das „related episodes“-Modul aktiviert hast, kannst Du hier aus Deiner Episodenliste auswählen, welche andere Episode Deines Podcasts inhaltlich mit dieser zusammenhängt. Diese Angabe kannst Du zusammen mit einem Template verwenden.
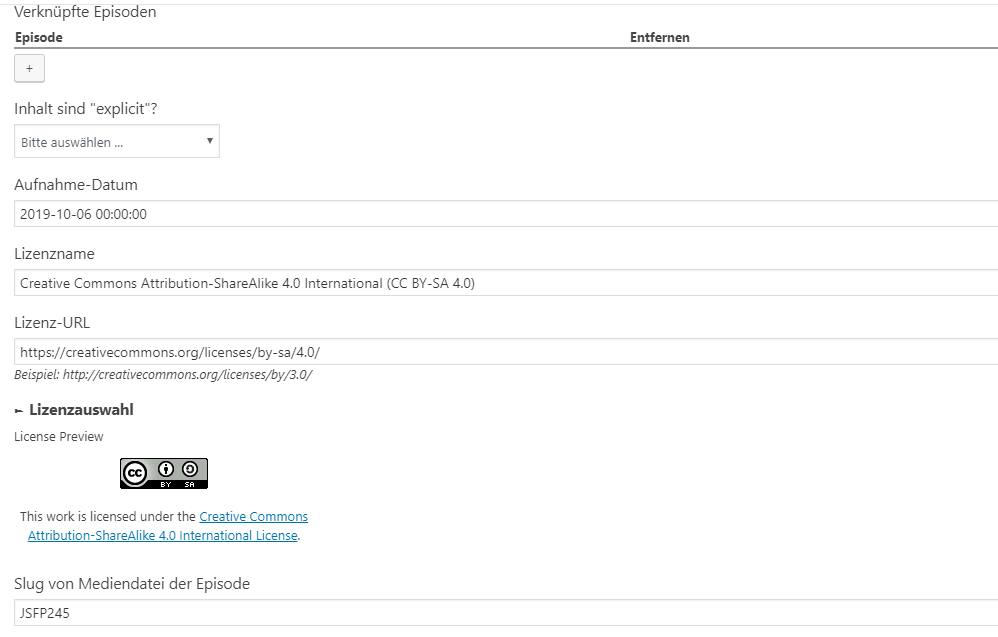
Wenn Du in den Experten-Einstellungen festgelegt hast, dass Du in jeder Episode markieren möchtest, ob Schimpfworte genutzt oder primäre bzw. sekundäre Geschlechtsmerkmale benannt wurden, dann wirst Du hier nach „expliziten“ Inhalten gefragt.
Du kannst angeben, wann Du die Episode aufgezeichnet hast, das geht im folgenden Feld mit einem kleinen Kalendertool. Die Uhrzeit wird nicht abgefragt, nachdem Du auf „Als Entwurf speichern“ oder „Veröffentlichen“ gedrückt hast, erscheint hier jedoch ein Platzhalter. Wenn Du möchtest, kannst Du nachträglich eine Uhrzeit eintragen und später per Template abfragen und im Blog anzeigen. Aber das ist selbst mir zu detailliert.
Die Lizenz, unter der diese Episode veröffentlicht wird, habe ich im Beispielbild schon ausgewählt. Dafür stellt Podlove ein praktisches Tool zur Verfügung, mit dem Du mit wenigen Klicks festlegen kannst, was andere mit dieser Episode tun dürfen und was nicht. Dann erscheint auch das Preview-Bild der Lizenz, das Du oben im Screenshot siehst.
Slug der Mediendatei ist im Prinzip der Dateiname ohne irgendwelche Erweiterungen. Wenn Du bei den Episoden-Assets ein Suffix angegeben hast – im Beispiel dort war das „-highquality“ – lass dieses Suffix im Feld Slug ebenfalls weg.

Ich habe hier beispielsweise JSFP245 eingetragen. Für jedes Asset wird nun daraus der Dateiname erzeugt, nach dem Podlove auf dem Server sucht:

Ich sage es noch einmal: Aus dem Slug, dem Medienverzeichnis und Deinen Episoden-Assets bildet Podlove die Dateinamen für jedes Audioformat, das Du für Deinen Podcast anbietest. Die Namen der Dateien auf Deinem Server sollten also damit genau übereinstimmen. Das betrifft auch die Groß- und Kleinschreibung. Ich mache es mir dabei leicht und benutze immer nur eine Kombination aus Abkürzung und Episodennummer (also in diesem Beispiel JSFP245).
Letztlich bleibt es aber auch hier nur dir selbst überlassen, was genau du als Slug benutzt. Wichtig ist nur, dass der Slug 100% identisch sein muss mit den Namen aller Dateien, die zu dieser Episode gehören:
- Groß- und Kleinschreibung ist wichtig.
- Leerzeichen bringen nur Probleme.
Podlove generiert den Dateinamen aus dem Slug und den definierten Assets deines Podcasts. Im Screenshot oben siehst Du, dass ich für Jörn Schaars feinen Podcast die Audioformate MP3, MP4 und Ogg Vorbis sowie die Kapitelmarken im Format „Podlove Simple Chapters“ anbiete. Podlove sucht also im Medienordner meines Webservers nach Dateien, die diesen Vorgaben entsprechen. Würde ich die MP3-Datei JSFP-245.mp3 nennen, würde Podlove hier einen Fehler ausgeben.
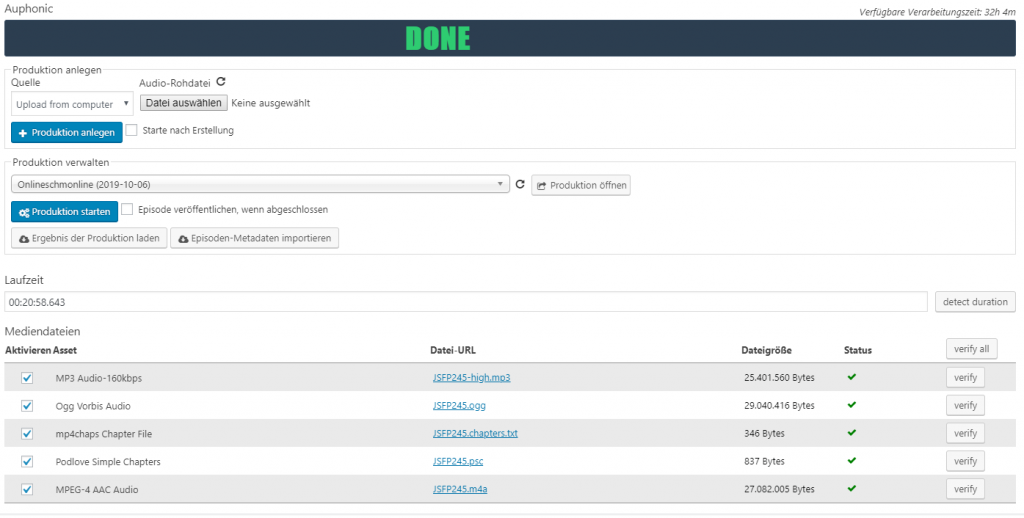
In der oberen Bildhälfte findest Du das Ergebnis meiner Auphonic-Produktion, darüber werde ich noch eine eigene Artikelreihe schreiben. Wichtig ist, dass an dieser Stelle überprüft wird, ob alle Dateien auf dem Server zu finden sind. Das siehst Du an den grünen Haken. Ist etwas rot, kann Podlove die Datei nicht finden. Falls das absichtlich passiert ist, kannst Du links neben der Datei den Haken entfernen, dann wird sie ignoriert. Sehr wichtig ist auch die Angabe der Laufzeit. Wenn Du sie kennst, kannst Du sie per Hand eintragen, nach dem Upload der Episode auf Deinen Server kannst Du aber auch einfach auf „Detect Duration“ klicken und Podlove die Länge ermitteln lassen.

Fast geschafft, nur noch ein paar Kleinigkeiten! In der rechten Spalte musst Du nur noch einige generelle Dinge über Deine Episode festlegen. Etwa, ob sie öffentlich sichtbar soll oder auf dem Blog (nicht im Feed!) nur mit Passwort angezeigt werden darf. Mit „Veröffentlichen sofort“ passiert genau das was da steht, Du könntest aber auch „sofort“ anklicken und in dem folgenden Popup einen Zeitpunkt für die Veröffentlichung definieren.
Falls Du Kategorien für Deinen Podcast zulässt, solltest Du auch eine Kategorie für die Episode auswählen. Ansonsten landet die Episode in der Standardkategorie für WordPress-Beiträge, was aber kein Problem wäre.
Schlagwörter bieten die Möglichkeit, verschiedene Beiträge oder Episoden inhaltlich zu verknüpfen. Beim Haialarm-Podcast nutzen wir das, um unter anderem Schauspieler*innen in den Haifilmen zu referenzieren. So kann man nachvollziehen, ob jemand auch schon einmal in einem anderen Haifilm mitgespielt hat.
Ob Du ein Beitragsbild definierst oder nicht, ist Deine Entscheidung. Unter „Diskussion“ kannst Du festlegen, ob Kommentare erlaubt sein sollen.
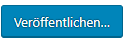
Wenn alles erledigt ist, kannst Du oben rechts auf „Veröffentlichen“ klicken.
Darauf folgt noch einmal eine Sicherheitsabfrage, ob die Episode wirklich online gehen soll und wenn Du noch einmal auf „Veröffentlichen“ klickst, geht der ganze Bums online.
Herzlichen Glückwunsch, Du hast es geschafft!
Weitere Lektionen:
- Podlove Publisher Plugin für WordPress (1): Podcast-Einstellungen
- Podlove Publisher Plugin für WordPress (2): Episoden-Assets
- Podlove Publisher Plugin für WordPress (3): Podcast-Feeds
- Podlove Publisher Plugin für WordPress (4): Templates
- Podlove Publisher Plugin für WordPress (5): Module
- Podlove Publisher Plugin für WordPress (6): Experten-Einstellungen
- Podlove Publisher Plugin für WordPress (7): Contributoren
- Podlove Publisher Plugin für WordPress (9): Shows

Vielen Dank für die ausführliche Beschreibung. Ich habe meine beiden Episoden nun im Menü sichtbar als einzelne Seiten. Ich hätte gerne PODCAST als übergeordneten Ordner im Menü und die Episoden immer darunter. Ich hänge da fest. Über Hilfe wäre ich sehr dankbar 🙂 Liebe Grüße Tanja