Wenn Du Deinen eigenen Podcast starten möchtest, gibt es viele Möglichkeiten ihn zu publizieren. Ich persönlich bin ein großer Freund von selbstgehosteten Lösungen und für mich hat sich WordPress mit dem Podlove-Plugin als ideal herauskristallisiert. In dieser Artikelreihe möchte ich Dir zeigen, wie Du Podlove in Deinem WordPress-Blog einrichtest. In weiteren Artikeln beschäftige ich mich damit, wie Du das Aussehen von Podlove im Blog an Deine Bedürfnisse und Deinen ästhetischen Anspruch anpassen kannst. Das geht mit den Publisher-Templates für die es hier eine eigene Kategorie gibt.
In diesem Tutorial gehe ich davon aus, dass Du Grundkenntnisse in der Benutzung von WordPress hast und das Du bereits ein Blog mit WordPress eingerichtet hast in dem Podlove installiert ist Wir beginnen damit, das Plugin einzurichten. Wenn Du links in der Werkzeugleiste „Podlove“ anklickst, öffnet sich ein neues Menü. Wir werden in dieser Reihe Punkt für Punkt alles durchgehen.
Podcast-Einstellungen
In diesem Punkt werden die Grundeinstellungen für Deinen Podcast festgelegt. Es gibt einige Pflichtangaben, die benötigt werden, damit Dein Podcastfeed funktioniert, andere Einstellungen sind nicht ganz so wichtig. Ich werde alle Punkte in diesem Artikel ansprechen und jeweils dazuschreiben, wie wichtig sie sind. Du kannst alles später problemlos ändern. Wir beginnen im Reiter „Beschreibung“.
Beschreibung
Hier geht es direkt mit drei Pflichtfeldern los: Titel, Untertitel und Zusammenfassung müssen Inhalt haben, damit Dein Feed akzeptiert wird. Hier einmal exemplarisch die Angaben von Jörn Schaars feinem Podcast:
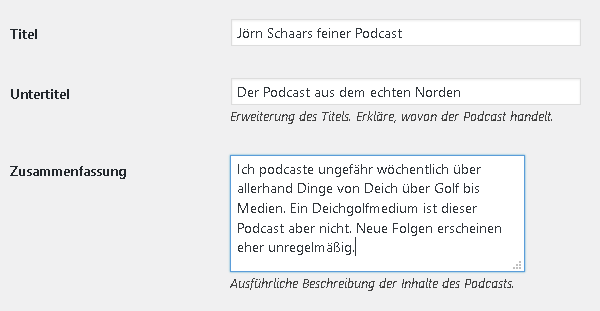
Etwas weiter unten kommt die vierte Pflichtangabe: Dein Podcast braucht ein Logo. Das sollte im JPG- oder PNG-Format vorliegen, quadratisch sein und die Abmessungen 3000×3000 Pixel haben, das absolute Minimum ist 1400×1400. Du kannst das Bild aus der WordPress-Mediathek einfügen (wenn Du es dort vorher hochgeladen hast) oder eine URL angeben, unter dem das Bild zu finden ist. Wenn Du alles richtig gemacht hast, erscheint Dein Podcastlogo auf dieser Seite.
Darunter folgen freiwillige Angaben, die aber sehr sinnvoll sind.

„Mnemonic“ bedeutet im Prinzip „Abkürzung“. Es hat sich eingebürgert, Episoden mit einer Abkürzung und einer fortlaufenden Nummer zu kennzeichnen, damit die Hörerin im Podcatcher sofort sieht was sie vor sich hat. Ich habe für Jörn Schaars feinen Podcast „JSFP“ gewählt, die 91. Episode trägt also die Kurzform JSFP091. Weil itunes genau diese Angaben aber nicht mehr im Titel von Podcasts sehen möchte, gibt es dieses Feature, das die Angabe an einer für itunes unsichtbaren Stelle einbaut.
Die Sprache erklärt sich von selbst: Hier solltest Du die Sprache angeben, in der hauptsächlich in Deinem Podcast gesprochen wird.
Beim Type gibt es zwei Möglichkeiten: „Episodic“ ist der Standard und bedeutet, dass jede Episode für sich allein steht. Im Feed werden die Episoden von neu nach alt sortiert, die neueste steht also immer oben. Die andere Option ist „serial“ und sollte nur genutzt werden, wenn die Episoden inhaltlich stark aufeinander aufbauen und die Hörerin den Anschluss verlöre, wenn sie nicht Anfang an hörte.
Wähle aus, was zu Deinem Podcast passt, drücke auf „Änderungen speichern“ und scrolle wieder ganz nach oben zum nächsten Reiter.
Medien
In diesem Reiter gibt es nur ein Textfeld auszufüllen. Damit definierst Du, wo sich die Audio-Dateien Deines Podcasts befinden. Die sollten explizit nicht über die „Medien“-Ablage von WordPress hochgeladen werden. WordPress sortiert hochgeladene Medien in unzähligen Unterordnern nach Jahr und Monat, Podlove kann aber nur mit Medien umgehen, die alle im selben Ordner liegen.. Am einfachsten ist es, wenn Du auf Deinem Server einen eigenen Ordner nur für die Audios erstellst und dort alles immer speicherst. Das geht mit dem FTP-Client Deiner Wahl, der Ordner sollte öffentlichen Lesezugriff gewähren, sonst kann niemand Deine Podcastepisoden anhören.
Nach der Produktion speicherst Du Dein Audio dort mittels FTP-Client oder Du richtest direkt einen Zugang für Auphonic ein und sparst Dir den Zwischenschritt. (Alles zu Auphonic und den Möglichkeiten dort gibt es in einer eigenen Artikelserie.)
Wenn Du den Ordner „podcastaudio“ nennst, trägst Du hier den kompletten Pfad ein, wie der Ordner aus dem Internet erreichbar ist. Also zum Beispiel https://www.deinedomain.de/podcastaudio
Wie Du diesen Ordner nennst, ist völlig Dir überlassen, aber ohne die Angabe einer funktionierenden Adresse läuft Dein Podcast auf der technischen Ebene schon nicht. Und Du kannst diese Angabe jederzeit ändern, wenn Du Deine Audiodaten einmal irgendwo anders hosten möchtest. „Änderungen speichern“ und weiter zum nächsten Reiter.
Player
Nicht besonders wichtig für Deinen Feed, aber dafür wie Deine Hörerinnen Deinen Podcast auf Deinem Blog abspielen können. Ich habe mich für den Podlove Webplayer 4 entschieden. Erstens sind die Player 2 und 3 veraltet und zweitens gefällt mir der Podigee-Player nicht besonders gut. 😉
Beim Webplayer 4 musst Du noch einige Angaben machen, Pflicht ist hier die Primärfarbe („Primary Color“), die Du in einem Hex- oder RGB-Wert eintragen kannst. In meinem Fall #FFFFFF für weiß en Hintergrund. Der „secondary color“ kann leer bleiben. Wenn Du etwas in dieses Feld schreibst, dann auf keinen Fall den gleichen Wert wie beim primary color, denn sonst hast Du weiß auf weiß.
Darunter kannst Du sichtbare Komponenten an- und abwählen. Entscheide selbst, was Du nutzen möchtest, Du kannst hier auch spter noch jederzeit Änderungen vornehmen.
Update 1. Mai 2020: Seit der Podlove-Version 2.10 wird der Webplayer 4 nicht mehr aktiv unterstützt und es kann zu Anzeigefehlern kommen, wenn Du nicht den Webplayer 5 auswählst. Dieser ist ein eigenes Plugin für WordPress und liefert eine eigene Installationsanleitung mit. Ich werde eine eigene Tutorial-Lektion zu diesem Plugin schreiben.
Die nächsten beiden Punkte sind einigermaßen wichtig: Zunächst kannst Du einstellen, welche Sprache genutzt werden soll. Häkchen setzen bedeutet, dass die Sprache genutzt wird, die Du im ersten Reiter eingestellt hast. Häkchen entfernen bedeutet, dass die im Browser Deiner Hörerin eingestellte Sprache genutzt werden soll.
Superwichtiger Punkt jetzt: Du kannst festlegen wo im Blogeintrag der Player automatisch eingefügt werden soll. Ich rate ganz dringend dazu, hier „Kein automatisches einfügen“ auszuwählen. Die Position des Players kann nämlich noch an einer anderen Stelle festgelegt werden und ich halte es dort für sinnvoller. Wenn Du an dieser Stelle festlegst, dass der Player automatisch eingefügt werden soll, kann das dazu führen, dass er doppelt in der Episode auftaucht. „Änderungen speichern“ und weiter zum nächsten Punkt.
Lizenz
Hier legst Du fest, unter welcher Lizenz Dein Podcast veröffentlicht werden soll. Dabei wird auf das System der Creative Commons-Lizenzen aufgebaut. Mit einem Auswahltool kannst Du festlegen, was andere mit Deinen Audios tun dürfen. Ich habe mich für die Lizent CC-BY-SA 3.0 entschieden., die festlegt, dass grundsätzlich jeder meine Audios für sein Projekt benutzen darf, solange er mich dabei namentlich nennt und sein Werk danach unter der gleichen Lizenz veröffentlicht.
Verzeichnis
Hinter diesem Reiter verbergen sich einige Pflichtangaben für itunes, die ich für überwiegend selbsterklärend halte. So sehen diese Einstellungen für Jörn Schaars feinen Podcast aus:

Achte darauf eine funktionierende Email-Adresse zu verwenden, die Du regelmäßig abrufst. Sie wird im Feed veröffentlicht und dient dazu, dass man Dich mit Fragen kontaktieren kann. Wenn zum Beispiel jemand ein neues Podcastportal eröffnen möchte, in dem alle Podcasts der Welt in einem walled garden gelistet werden, und dieser Mensch Deine Zustimmung dazu einholen möchte, dann wird er diese Email-Adresse dafür benutzen.
Die itunes-Kategorien sind im Sommer 2019 verändert worden, früher war es möglich bis zu drei Kategorien anzugeben, inzwischen ist es nur noch eine. Die sind nicht so ganz trennscharf, finde ich, da musst Du einfach gucken, was thematisch für Dich passt. Eine falsche Kategorie ist kein Beinbruch, Du kannst diese Angabe jederzeit verändern.
„Inhalte sind explicit“ ist etwas, das man immer mal wieder in Podcasts hört, meistens sagt irgendwer etwas schlüpfriges und jemand anders antwortet „Oho, jetzt müssen wir aber den „explicit“-Button setzen.“ Letztlich hat das im deutschsprachigen Raum keinen Einfluss auf die Darstellung Deiner Episode, außer dass itunes sie mit einem „Explicit“-Hinweis kennzeichnet, hier rot markiert:

Laut Apple kann eine „explicit“-Markierung dazu führen, dass die Episode in bestimmten Regionen der Welt nicht oder nur einem eingeschränkten Publikum zugänglich gemacht wird. Gedacht ist dieser Hinweis also hauptsächlich für Eltern auf dem US-amerikanischen Markt, die um die geistige Gesundheit ihrer Kinder fürchten, wenn sie mit der Abbildung, Benennung oder Beschreibung von primären und/oder sekundären Geschlechtsmerkmalen oder gar Schimpfwörtern in Kontakt kommen. Bei „What’s in your pants?“ geht es nahezu ausschließlich um „Untenrum“-Themen, deshalb haben wir hier pauschal auf „yes“ geklickt. Man kann das aber auch für jede Episode einzeln einstellen, dazu aber mehr in einem anderen Artikel dieser Reihe.
Uodate 24.02.2021: Mit der Plugin-Version 3.3 haben die Entwickler das „Funding“-Tag der Initiative Podcasting 2.0 eingebunden. Wenn es in Deinem Blog Informationen dazu gibt, wie man dich finanziell unterstützen kann, solltest Du sie hier verlinken:

Die Felder sind einigermaßen selbsterklärend: Hier kannst Du zum Beispiel Deine Projektseite bei Steady, paypal.me oder Patreon einfügen. Das kann natürlich auch eine Website sein, auf der die Möglichkeiten beschrieben sind, wie Hörerinnen Deinen Podcast unterstützen können. Hier ist eine Liste der Podcast-Apps, die die neuen Tags aus Podcasting 2.0 unterstützen. Wie Du das Funding-Tag imho am sinnvollsten nutzen kannst, habe ich in einem eigenen Artikel beschrieben.
Update 25.04.2021: Apple verlangt mit dem neuesten Update von Apple Podcasts die Angabe eines Copyright-Hinweises. Da es außerhalb der USA und des UK funktionierende Urheberrechtsgesetze gibt, ist diese Angabe für uns in Europa eigentlich ziemlich irrelevant, nichtsdestotrotz wirst Du ohne eine Angabe an dieser Stelle Deinen Podcast nicht bei Apple Podcasts einreichen können.

Ob Du nun das Copyright-Zeichen © verwendest oder das Wort „Copyright“ ausschreibst, ist egal. Wichtig ist der Name der veranwortlichen Person(en) und eine Jahreszahl. Seit der Publisher-Version 3.5.6 kannst Du dieses Feld auch leer lassen, Podlove wird einen Copyright-Hinweis generieren, wenn Du hier nichts einträgst.
Gleich ist es geschafft: „Änderungen speichern“ und zum nächsten Reiter!
Affiliate
Wieder zwei selbsterklärende Felder: Wenn Du Provision von Amazon oder Thomann bekommst, dann kannst Du in diesen beiden Feldern Deine Partner-ID eintragen.

Social
Wenn Du für Deinen Podcast Social Media-Accounts erstellst, kannst Du sie hier eintragen. Alles was Du hier einträgst, ist keine Pflicht damit Dein Podcast technisch funktioniert. Du kannst mit diesen Angaben aber später weiterarbeiten und sie in Templates benutzen.

Links findest Du ein Dropdown-Feld mit einer unglaublichen Masse an vordefinierten Social Media-Diensten zur Auswahl. Ich klicke hier gerade „Twitter“ an. Im Feld „Account/URL“ rechts daneben muss ich nun ausschließlich den Nutzernamen angeben, in diesem Fall „schaarsen“. Die restliche Angabe „https://www.twitter.com/“ macht Podlove automatisch, wenn ich das hier zusätzlich in das Textfeld schreibe, wird daraus “ https://www.twitter.com/https://www.twitter.com/schaarsen“ und die Nutzerin bekommt eine Fehlermeldung. Dazu gibt es leider bei jedem Dienst eine etwas andere Grundeinstellung. Wenn Du Dir unsicher bist, klick einfach auf das kleine Symbol neben dem Nutzernamen. Dann geht ein neues Fenster mit dem Link auf und Du kannst überprüfen, ob alles stimmt.
Generell solltest Du hier nur die Social Media-Kanäle eintragen, die allgemein für diesen Podcast und alle Beteiligten gleichermaßen gelten. Für Deinen persönlichen Twitter-Kanal und Deine eigene Facebook-Fanseite gibt es in Ausgabe 7 dieser Artikelreihe noch einen Ort. Man nennt das „Contributoren“ oder „Mitwirkende“.
Spenden
Der letzte Reiter für diesen Artikel funktioniert analog zu „Social“ nur eben mit Spenden. Auch hier kannst Du aus einer Liste den Dienst auswählen, über den Du Spenden empfangen kannst. Das kann zum Beispiel Paypal sein, Patreon oder auch Deine Amazon-Wunschliste oder Guthaben bei Auphonic. Auch hier gilt wieder: Nur generelle Kanäle eintragen, die für den gesamten Podcast und alle Beteiligten gelten. Die Kanäle einzelner Podcasterinnen oder Gäste werden jeweils bei den Mitwirkenden erfasst. Du kannst diese Möglichkeiten über ein Podlove-Template zusammenfassen und etwa in der Seitenleiste Deines Blogs oder in den Shownotes anzeigen lassen.
Obacht: Die Einträge in diesem Tab haben nichts mit dem weiter oben beschriebenen „Funding“-Tag zu tun. Nur das was bei „Finanzierungs-URL“ und „Finanzierungsbeschreibung“ eingetragen wird, taucht auch im Feed auf. Meine Empfehlung ist daher, ein Podlove-Template anzulegen, dass alle Möglichkeiten der Unterstützung auflistet und das in eine Seite deines Blogs einzubetten. Den Link zu dieser Seite würde ich dann beim Punkt Finanzierung eintragen. Eine ausführliche Beschreibung findest Du in Teil 12 meines Template-Tutorials.
Weitere Lektionen:
- Podlove Publisher Plugin für WordPress (2): Episoden-Assets
- Podlove Publisher Plugin für WordPress (3): Podcast-Feeds
- Podlove Publisher Plugin für WordPress (4): Templates
- Podlove Publisher Plugin für WordPress (5): Module
- Podlove Publisher Plugin für WordPress (6): Experten-Einstellungen
- Podlove Publisher Plugin für WordPress (7): Contributoren
- Podlove Publisher Plugin für WordPress (8): Eine Episode veröffentlichen
- Podlove Publisher Plugin für WordPress (9): Shows
