Spätestens hier wirst Du bemerken wie mächtig das Podlove-Plugin ist: Man kann in dem Ding wirklich jeden Furz einstellen. Vieles von dem was in den Experten-Einstellungen zu finden ist, brauchst Du im täglichen Leben nicht und schon gleich gar nicht, wenn Du Podlove zum ersten Mal einrichtest. Trotzdem solltest Du einige dieser Dinge mal gesehen haben. Das wird jetzt ein bisschen umfangreich, los geht die wilde Fahrt!
Der Reiter „Website“

Wenn Du in Deinem Blog auch Texte veröffentlichst und Blogposts und Podcastepisoden gleichberechtigt nebeneinander stehen sollen, solltest Du diesen Haken setzen.

Mit dieser Option verhinderst Du, dass jemand den falschen Feed abonniert. WordPress ist eigentlich zum Bloggen da und nicht zum Podcasten. Deswegen erzeugt es eine Menge Feeds, die Du nicht zwingend brauchst, weil in ihnen kein Audio zu finden ist.

Welche Einstellung Du hier benutzt, ist eigentlich schon fast egal, sie sollte sich nur davon unterscheiden, wie WordPress die Links für Blogposts generiert. Wenn Du also bei den Blogposts auf sprechende URLs setzt, kannst Du das bei Podcastepisoden nicht auch tun. Sonst kommt Podlove mit den Statistiken durch den Tüdel und das geht alles schief. In dem Fall wird Dir aber eine Warnung angezeigt.

Diese Option ist standardmäßig aktiviert, man braucht sie aber meines Erachtens nicht, wenn man sich mit den Podlove-Templates ein schönes Archiv gebaut hat. Das solltest Du eher tun, denn dann hast Du die volle Kontrolle darüber, wie Deine Episoden angezeigt werden.

Würde ich genau so stehen lassen. Du kannst definieren, dass man immer auf einer bestimmten Seite herauskommt, wenn man Dein Blog aufruft. Für die allermeisten Projekte ist die Startseite die richtige Adresse, weil hier die neueste Episode Deines Podcasts ganz oben steht. Wenn auf Deinem Blog mehr Texte als Podcastepisoden erscheinen oder Du ein serielles Format anbietest bei dem die Folgen so sehr aufeinander aufbauen, dass man die Episoden in der richtigen Reihenfolge hören sollte, bietet es sich an, eine Unterseite einzurichten und zu nutzen. Dafür brauchst Du dann auch den Haken bei „Episoden-Seiten“ von vorhin.

Dieses Feature funktioniert nur, wenn Du nicht den Gutenberg-Editor von WordPress benutzt, sondern weiter auf TinyMCE Advanced setzt. Dann wird der Titel des Blogposts automatisch erzeugt nach dem Schema, das Du hier mit den Platzhaltern definierst. Seit WordPress 5.0 wird der Gutenberg-Editor standardmäßig mit ausgeliefert und mit jedem Versionssprung musst Du mehr Anstrengungen unternehmen, ihn nicht nutzen zu können.

Es hat sich eingebürgert, die Episode eines Podcasts mit einem Kürzel und einer dreistelligen Nummer zu benennen. Mit dem Episode Number Padding fügst Du der Episodennummer so viele führende Nullen hinzu, dass sie dreistellig wird.

Selbsterklärend, es gibt keinen Grund hier Änderungen vorzunehmen.

Kann eine Hilfe sein, bei Zertifikatsproblemen bei SSL-Verschlüsselung.

Selbsterklärend.

Hier gibt es keine Patentlösung, die für alle Installationen gilt. Das musst Du individuell an Dein Projekt anpassen. Wenn alle Feeds und Dateien über https ausgeliefert werden, kannst Du getrost Option 2 verwenden. Wenn Dein https-Zertifikat nicht von itunes anerkannt wird, ist Option 3 die richtige für Dich.
Der Reiter „Metadaten“

Wenn Du öffentlich machen möchtest, wann Du eine Episode aufgenommen hast, kannst Du das hier eintragen. Das kann sinnvoll sein, um einen Wissensstand transparent zu machen. Diese Information kannst Du mittels Template auf der Episodenseite oder in einem Episodenarchiv ausgeben.

Das gab es in den Podcasteinstellungen schon einmal: Du kannst hier noch einmal festlegen, dass Du das „Explicit“-Feld für jede Episode einzeln haben möchtest.

Du kannst auch für jede Episode festlegen, unter welcher Lizenz sie steht. Das ist keine Pflichtangabe, kann aber nützlich sein, wenn Du in einer Episode urheberrechtlich geschütztes Material benutzt und Du nicht möchtest, dass das woanders weiterverwendet wird. Sind alle drei Option aktiviert, findest Du so eine Eingabemöglichkeit in Deiner Episode:
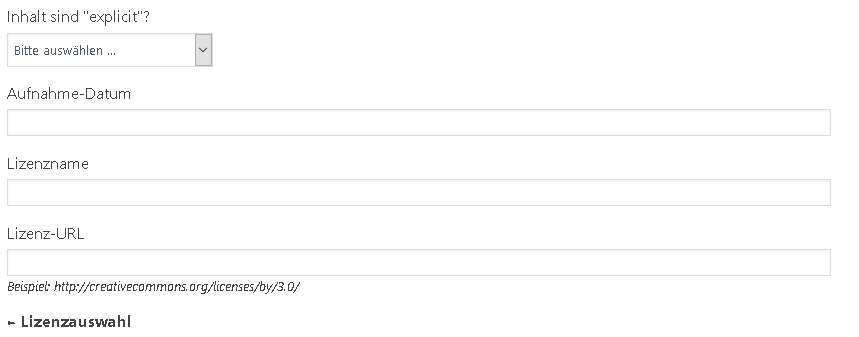
Der Reiter „Umleitungen“
Hier kannst Du eigene Umleitungsregeln erfassen. Ich habe noch nicht verstanden, wozu das notwendig sein sollte und liefere das ggf. nach.
Der Reiter „Web-Player“
Hier legst Du fest, welche Assets der Webplayer nutzen kann. Alle Deine Episodenassets sollten hier auftauchen. Der Webplayer entscheidet je nach Abspielgerät selbst, welches am geeignetsten ist.
Der Reiter „Dateitypen“
Auch hier sind erstmal keine Änderungen nötig. Du findest hier eine Liste aller Audio-, Video- und sonstigen Formate, die Podlove zu Assets verarbeiten kann. Wenn Du ein Asset anlegen möchtest, das Podlove noch nicht kennt, musst Du es zunächst auf dieser Seite definieren.
Der Reiter „Tracking“

Lege hier fest, wie die Statistiken für Deinen Podcast erzeugt werden sollen. Die oberste Option setzt auf die eingebaute Analyticsfunktion von Podlove, die zweite auf Serverstatistiken und die dritte schaltet die Statistikfunktion komplett ab.

Wenn Du auf Google Analytics setzen möchtest, musst Du hier Deine ID eintragen. Wenn das Feld leer bleibt, werden keine Daten an Google Analytics übertragen. Das kann gut oder schlecht sein.
Abschließend hast Du noch die Möglichkeit, das Geolocation-Tracking Deiner Besucher ein- oder auszuschalten. Willst Du es nutzen, musst Du zunächst mit einem Klick die Geolocation-Daten herunterladen. Diese werden danach monatlich aktualisiert, Du kannst aber auch zwischendurch eine Aktualisierung starten.
Weitere Lektionen:
- Podlove Publisher Plugin für WordPress (1): Podcast-Einstellungen
- Podlove Publisher Plugin für WordPress (2): Episoden-Assets
- Podlove Publisher Plugin für WordPress (3): Podcast-Feeds
- Podlove Publisher Plugin für WordPress (4): Templates
- Podlove Publisher Plugin für WordPress (5): Module
- Podlove Publisher Plugin für WordPress (7): Contributoren
- Podlove Publisher Plugin für WordPress (8): Eine Episode veröffentlichen
- Podlove Publisher Plugin für WordPress (9): Shows
