Heute möchte ich Dir zeigen, wie Du Deine erste Aufnahme durch Auphonic jagst und wie Du mit wenigen Klicks die richtigen Metadaten an die richtige Stelle in Deinem Feed bekommst. Ich gehe davon aus, dass Du wie in Teil 1 dieses Tutorials beschrieben ein Preset für Deinen Podcast angelegt hast und dass Du bereits etwas aufgenommen hast, Dir also sowohl Audio als auch Kapitelmarken vorliegen. Im ersten Schritt wählst Du das passende Preset für Deinen Podcast aus:
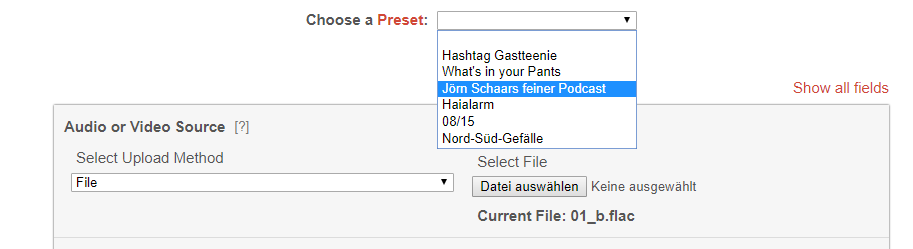
Dadurch werden die Grundeinstellungen für diesen Podcast so geladen, wie wir sie in Lektion 1 angelegt haben, das erspart uns eine Menge Arbeit beim Eintragen der Metadaten. Da ich für die Screenshots eine bestehende Produktion verwende, steht die Upload Methode hier auf „File“. Du solltest nach Möglichkeit die Dropbox dafür nutzen, weil Du Dir dann keine Sorgen um Verbindungsabbrüche machen musst.
Obacht: Auphonic scannt das Dropbox-Verzeichnis nur einmal, achte also darauf, dass Dein Ordner komplett synchronisiert ist, bevor Du „Dropbox“ als Upload Methode auswählst. Gegebenenfalls musst Du die Produktion einmal abspeichern und sie erneut öffnen.

Intro und ggf. Outro haben wir im Preset schon festgelegt, ebenso „Artist“ und „Album“. Wir müssen also lediglich bei „Track“ und beim „Title“ noch etwas eintragen.

Die gesamte rechte Spalte lassen wir durch unser Preset aus Lektion 1 ausfüllen und fassen die gar nicht mehr an. Der Subtitle ist auf 255 Zeichen begrenzt und wird nur von manchen Podcatchern oder Verzeichnissen genutzt. Du kannst den Subtitle in Deinem Blog über Podlove-Templates einsetzen, ich zum Beispiel nutze sie auf meiner selbstgebauten Startseite für ältere Episoden. Bei „Summary“ solltest Du eine ausführliche Beschreibung Deiner Episode einfügen. Sie wird von fast allen Podcatchern genutzt.
Unter „Tags“ kannst Du Deiner Episode zusätzlich auch noch Schlagwörter geben. Die werden in die Metadaten des Audiofiles codiert und können dann auch auf beliebigen Abspielgeräten gelesen werden. Ich finde es wichtiger, die Schlagwörter im Blog zu haben und trage sie dort ein.
Aufgepasst: Leider werden die Tags seit dem Update auf WordPress 5.0 und den Gutenberg-Editor nicht mehr korrekt an Podlove übergeben, deswegen trage ich sie hier in der Regel gar nicht erst ein.

Die erste Kapitelmarke muss sich immer an Position 00:00:00 befinden, sonst geraten die angeschlossenen Podcast-Apps durcheinander. Ich lege sie immer mit „Add Chapter Mark Row“ selbst an und drücke für alle weiteren Marken auf „Import chapter marks from file“. Dann wähle ich die Kapitelmarkendatei wie sie aus Audacity, Reaper (Ultraschall) oder Adobe Audition herausfällt aus. Das Ergebnis sieht so aus:

Ich habe hier in der rechten Spalte zusätzlich noch Links eingefügt. Die erscheinen dann im jeweiligen Player direkt an der Kapitelmarke und Deine Hörerinnen können direkt von dort zu einem weiterführenden Link gelangen ohne den Umweg über Deine Website nehmen zu müssen. In meinen Augen bietet sich diese Möglichkeit aber nur dann an, wenn es zu dieser Kapitelmarke genau einen Link gibt. Für alle anderen Fälle gibt es die Shownotes.
Zusätzlich kannst Du auch für jedes Kapitel ein eigenes Titelbild definieren. Manche Podcatcher können diese Bilder anzeigen und auch das Audiogram bei Youtube bekommt durch diese kleine Diashow einen zusätzlichen Wert. Wenn ich diese Funktion nutze, füge ich die Bilder aber auch meinem Episodeneintrag im Blog hinzu, damit auch die Hörerinnen etwas davon haben, deren Podcatcher die Bilder nicht anzeigt.

Im nächsten Abschnitt siehst Du die Output-Formate, die Du in Deinem Preset eingestellt hast. Das einzige Eingabefeld, das hier noch wichtig ist, ist „Output File Basename“. Ich trage hier das Episodenkürzel ein, daraus erzeugt Auphonic die Dateinamen aller Assets. Das „b“ zeigt hier nur an, dass ich im Produktionsprozess einen Fehler gemacht und die Datei ein zweites Mal gerendert habe, nachdem sie schon einmal durch Auphonic gelaufen und auf dem FTP-Server abgelegt worden ist.
Ich hoste meine Audiodateien beim CDN Podseed, das bedeutet dass ich die Datei einmal hochlade und sie danach auf mehrere Server verteilt wird. So sollen Lastspitzen bei hohen Zugriffszahlen vermieden werden. Das hat aber den Nebeneffekt, dass es nicht immer ausreicht, eine Datei mit einer neuen zu überschreiben, weil dieses Überschreiben nicht immer auf allen Servern ankommt. Damit ich sicher sein kann, dass überall die identische Datei ausgeliefert wird, schicke ich sie noch einmal mit neuem Dateinamen hinterher.
Die externen Services sind auch bereits durch das Preset definiert, es kann nichts mehr schiefgehen.

Wir starten also die Produktion, da erscheint dann noch einmal eine Sicherheitsabfrage: Nur wenn Dein Zeitkontingent bei Auphonic groß genug ist, wird die Produktion auch wirklich durchgeführt. Wenn Du zum Beispiel noch 45 Minuten übrig hast, Deine Episode aber 57 Minuten lang ist, bricht das System nach 45 Minuten ab und Deine Episode ist nicht vollständig.
Bestätige also, dass die Produktion starten soll und widme Dich Deinen Shownotes. Im Blog kannst Du nun schon einmal alles für die Veröffentlichung Deiner Episode vorbereiten. Wenn die Produktion schon ein paar Minuten läuft, kannst Du Dir die Metadaten importieren. Dazu scrollst Du in der Episode nach unten bis zur Podlove-Sektion und wählst die Produktion aus der Liste aus:

Im nächsten Schritt importierst Du das Produktionsergebnis und die Metadaten in Deine Episode. Klicke dazu einfach die entsprechenden Knöpfe an:

In den Feldern „Laufzeit“, „Zusammenfassung“ und „Beschreibung“ sollten nun die richtigen Werte erscheinen. Klicke im Zweifel einfach nochmal auf den Knopf, der keinen Effekt hatte, manchmal hakt die Verbindung ein wenig. Inzwischen müsste Auphonic die Produktion abgeschlossen haben, mit einem Klick auf „Verify all“ kannst Du überprüfen, welche Deiner Mediendateien schon auf Deinem FTP-Server zu finden sind. Lauter grüne Haken? Herzlichen Glückwunsch, Deine Episode ist klar zur Veröffentlichung!

In der nächsten Episode beschäftigen wir uns mit Multitrack-Aufnahmen. Damit kannst Du auch Episoden mit mehreren Sprecherinnen sinnvoll bearbeiten.
